PS: Takže finálne, potrebujete SWAP? Ak máte 4GB RAM a nepoužívate GIMP, Darktable, Krita, Wine či Virtualbox, tak ani nie, ale upravte si swappiness na nižšiu hodnotu, optimalne 1. Pokiaľ máte 8GB a viac, tak SWAP nepotrebujete.
The swap tendancy is way to high in Linux Mint. You can reduce it by following these steps: -open a terminal en type: cat /proc/sys/vm/swappiness The tendancy is probably '60', what good is for servers but is to high for normal users
| Príkaz v termináli: |
| sudo xed /etc/sysctl.conf |
následne na koniec súboru pridajte:
| # Zníženie použitia swap na použiteľnú úroveň |
| vm.swappiness=10 |
Uložte a reštartujte počítač. The rule is: 1GB RAM or more: set the swappiness to 10 Less then 1GB: set the swappiness to 1 Okamzite vypnutie pomocou prikazu: sudo swapoff -a
Step 1 – Get your email out of the .pst files.
Install the readpst package.
sudo apt-get install pst-utils
Now create the directory where you will want the extract email files to be placed.
mkdir pst-export
Next execute the readpst command against a .pst file.
readpst -D -M -b -o pst -export archive.pst
UPDATE: Ian Major commented on a simpler solution. “Works great, after reviewing the options for readpst I changed the command line to be ‘readpst -M -b -e -o pst-export archive.pst’ which doesn’t import deleted messages, and outputs with the eml extension, which means the rename isn’t required.”
Step 2 – Rename exported files
The readpst command will export all your emails into a folder hierarchy that matches the previous folder hierarchy in Outlook. The only problem is that every email is exported as a numeric filename. The text document are .eml files but don’t have the .eml extension. Therefore, we need to recursively rename all the email files to add the .eml extension. Lots of other articles will have you create bash, python, perl or other scripts to do this. I actually found the easiest to be a single command line.
find . -type f ! -iname '*.eml' -exec rename 's/([0-9]+)$/$1.eml/' {} \;
What we are doing is finding all items that are files and do not already have a .eml extension. When we find these, we rename the file by adding the .eml extension.
NOTE: Depending on how many emails you have to rename, this is not the fastest approach and may run quite a while.
Step 3 – Import .eml files into Thunderbird
It’s now time to import all those email files into Thunderbird to make them useful. I found that what worked best for me was to install the ImportExportTools plugin for Thunderbird and use it to bring everything in.
Once you have installed the plugin it is time to use the tool. Inside Thunderbird, create a temporary local folder that we will use to house this mass of emails that you can later do what you please to get them where you want for their final location in Thunderbird.
Right click the folder that you'll import in Thunderbird and choose the following menu path
import/export –> import all messages from a directory –> just from the directory 
Then choose the folder you exported all the .pst emails tools (pst-export).  Now click open and sit back and wait while all your lovely emails you missed so much are made an active part of your new Thunderbird installation. Go get another cup of coffee and maybe a snack as this too will take a little bit to complete and you’re done.
Now click open and sit back and wait while all your lovely emails you missed so much are made an active part of your new Thunderbird installation. Go get another cup of coffee and maybe a snack as this too will take a little bit to complete and you’re done.
Otestovanie podpory videi: https://www.youtube.com/html5?hl=sk Naposledy pre Opera: ln -sf /usr/lib/chromium-browser/libffmpeg.so libffmpeg.so, -run in opera install dir. Naposledy mi slo pre Opera 55:
- nainstalovat chromium
- sudo rm /usr/lib/x86_64-linux-gnu/opera/lib_extra/libffmpeg.so
- sudo rm /usr/lib/x86_64-linux-gnu/opera/libffmpeg.so
- sudo ln -s /usr/lib/chromium-browser/libs/libffmpeg.so /usr/lib/x86_64-linux-gnu/opera/lib_extra/libffmpeg.so
- sudo ln -s /usr/lib/chromium-browser/libs/libffmpeg.so /usr/lib/x86_64-linux-gnu/opera/libffmpeg.so
RESET FLAGS: start Opera with --no-experiments command line parameter H.264/MP4 problem in Opera 49.0.2725.5 Ok, I had some time to play around. On Debian (amd64) based systems (Debian, Ubuntu, Mint, ect) you need to uninstall chromium-codecs-ffmpeg-extra with the command: sudo apt-get remove chromium-codecs-ffmpeg-extra You can uses this older version as replacement: https://launchpad.net/ubuntu/xenial/amd64/chromium-codecs-ffmpeg-extra/61.0.3163.100-0ubuntu0.16.04.1306 or as direct download: http://launchpadlibrarian.net/338867652/chromium-codecs-ffmpeg-extra_61.0.3163.100-0ubuntu0.16.04.1306_amd64.deb download the file and use: sudo dpkg --install chromium-codecs-ffmpeg-extra_61.0.3163.100-0ubuntu0.16.04.1306_amd64.deb to install it, or double click on the file. Afterwards completely restart Opera. If you want to prevent further updates of this package use this command (not recommended): sudo apt-mark hold chromium-codecs-ffmpeg-extra
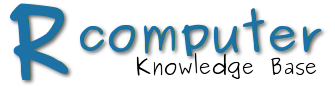

 Now click open and sit back and wait while all your lovely emails you missed so much are made an active part of your new Thunderbird installation. Go get another cup of coffee and maybe a snack as this too will take a little bit to complete and you’re done.
Now click open and sit back and wait while all your lovely emails you missed so much are made an active part of your new Thunderbird installation. Go get another cup of coffee and maybe a snack as this too will take a little bit to complete and you’re done.